

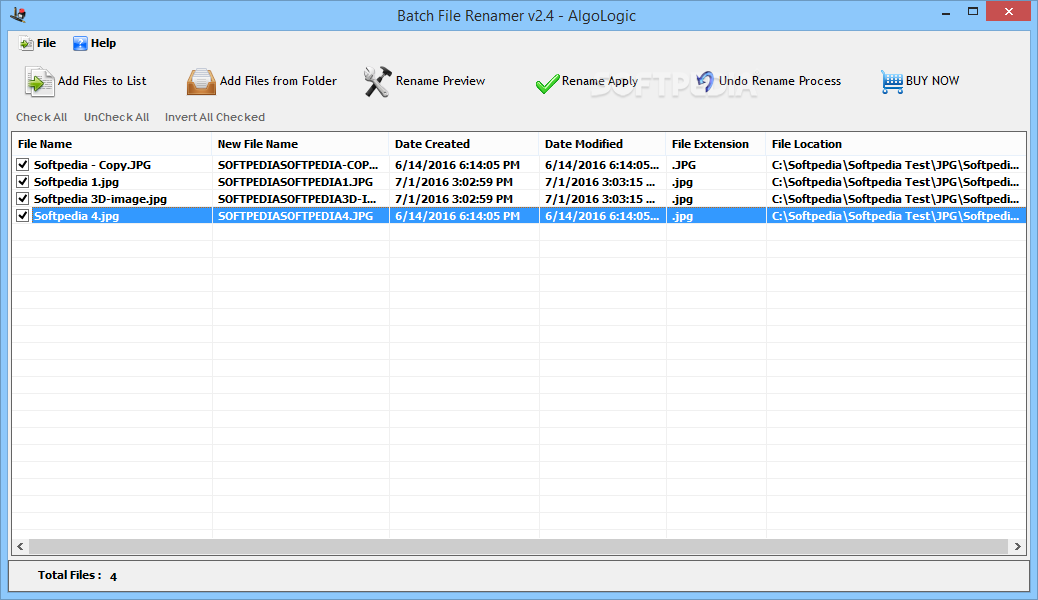
First off, you'll need to install PowerToys and make sure PowerRename is running: It's a bit more convoluted, but it may be worth it to get the results you want. The modern iteration of PowerToys (the original PowerToys was designed for Windows 95 and then XP) comes with a tool called PowerRename, which you can use to batch rename your files on Windows 11 using a series of conditions to get the exact format you want. If you want a bit more options for how your files are renamed, then a great option is to use Microsoft's own PowerToys software. Click the Rename button on the toolbar or right-click one of the selected files and then choose the Rename option in the context menu.
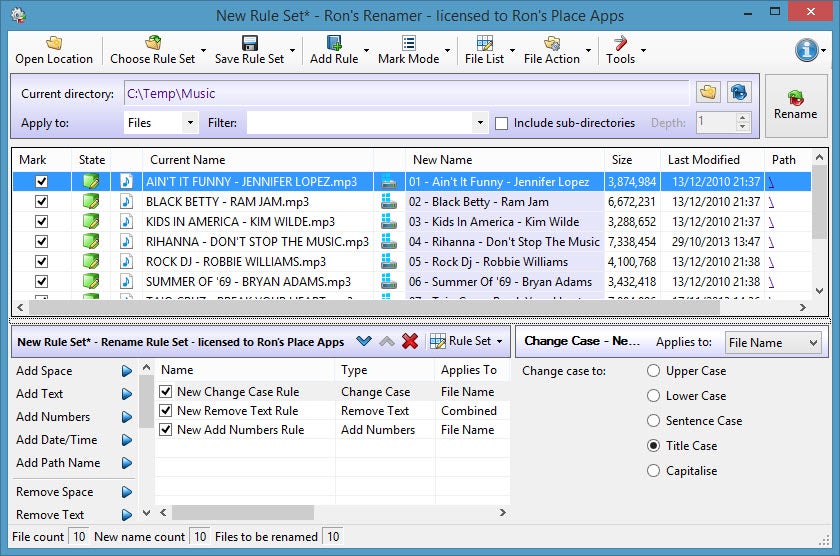
If you don't want to select every file, you can hold the Shift key and individually select the files. Select all the files you want to rename.Open File Explorer and navigate to the folder with the files you want to rename.This doesn't give you a ton of options, but if all you want is to rename a bunch of files to be in a standardized format, then this may be all you need. While it's not immediately obvious, the File Explorer in Windows 11 actually does make it possible to rename a batch of files in one go. Rename files using the Windows 11 File Explorer Again, there are other ways to do it, but these should have you covered for most of your needs. In this article, we'll show you a couple of ways you can rename your files if you want to save some time and make it easier to find what you're looking for in the future.


 0 kommentar(er)
0 kommentar(er)
